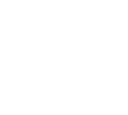What it means
Usually, when a delegate books a course, they will automatically be given the status of “Booked”. As the delegate progresses through their course journey, this status needs to be changed.
- If the delegate attends a course, you should change the delegate status to “Completed”.
- If a delegate cancels their booking in the course Portal, their status will automatically change to “Cancelled”.
- If the delegate contacts you to cancel their place ( e.g. by phone/email), you need to change the delegate status to “Cancelled”.
Post-course delegate status should be consistent. For example, marking delegate status as ‘failed’ or ‘partially attended’ (for session courses in which all sessions are compulsory and no pass/fail criteria is given) can make data interpretation difficult. In such cases it is better to agree with the tutor what level of attendance constitutes ‘Completed’ or ‘No attend’ status.
Why it’s important
Delegates can access this record in the Delegate Portal and use it to prove they have attended a course.
Training administrators may use this to measure course attendance/no shows.
University colleagues (HR and departmental administrators) can access this data for reporting /funding purposes and need to be able to interpret it easily.
Statuses can trigger workflows such as sending certificates and post course surveys.
Tip
Use “Bulk Edit” to change the status of a group of delegates