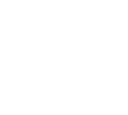I want to ...
-
Find things easily across all devices
-
Share documents with other people
-
Use free, safe storage from IT Services
-
Transition from local to cloud storage
-
Keep control of multiple versions
Apps at a glance
|
OneDrive |
Teams |
SharePoint |
|
|
|
|
|
Private to you |
Private to your Team |
Private to large groups |
|
|
||
|
Less formal collaboration Managed by user Smaller groups involved Less effort required |
|
More formal collaboration Managed by organisation Larger groups involved More effort required |
OneDrive for Business – storage for individuals
OneDrive for Business is Microsoft’s file-hosting service where you can store, share and synchronise work files. Each user gets 5TB of cloud storage. It is different from the OneDrive you might already have seen or used through your personal Microsoft account or through SharePoint.
It is certified against the internationally recognised information security standards and approved by the University for all data. However, you are responsible for using it in a safe and secure way. For more information, see OneDrive for Business security guidelines.
-
OneDrive for Business | IT Help (it.ox.ac.uk)
We recommend OneDrive for files and drafts that are not ready for sharing yet, or files that you would like to share with just a few colleagues. You can use OneDrive instead of your computer hard disk or flash drives. It is free-to-use, resilient and has version control.
By default, no one except you can see your files on OneDrive. If you intend to use OneDrive for sensitive information, you do not need to take additional steps to restrict access. You can opt to share specific files and folders with specific users.
Anyone with a Single Sign-On can access OneDrive via the Nexus365 web app or by installing the OneDrive desktop app.
-
Try a 10-minute task with OneDrive | IT Learning Centre hands-on task
-
Downloadable guide for OneDrive | Microsoft.com
Teams – storage for your Team
You can share and collaborate on files using Teams. Each “Team” has 1TB of storage. This means every file you store in Teams is stored in a private site and only members of your Team have access.
To help us keep University data safe it is important that everyone share data in a responsible way. For security guidelines when managing Teams, visit help.it.
-
Teams and Groups: Security guidelines | IT Help (it.ox.ac.uk)
We recommend Teams for sharing documents with small- or medium-sized groups that have a relatively fixed membership. Teams is a good substitute for shared drives and email attachments. It is free-to-use, resilient and has version control.
By default, any file you save in Teams is available to all members of your Team. Several colleagues can work on the same file at the same time or separately, which is more efficient than circulating multiple copies eg. by email.
If you intend to use a Team to store sensitive information, you may wish to take steps to restrict access such as private channels or creating a separate Team with different members.
Anyone with a Single Sign-On can access Teams via Nexus365 or by installing the Teams desktop app. You can join an existing Team by contacting its owner, or make a service request to create your own Team.
-
Getting started: Microsoft Teams | IT Help (it.ox.ac.uk)
-
Try a 10-minute task with files in Teams | IT Learning Centre hands-on task
-
Downloadable guide for Teams| Microsoft.com
SharePoint Online – storage for your department
SharePoint Online is the cloud-based version of SharePoint, a web-based collaborative platform that can be used for storing and sharing content securely, as well as to create secure websites, such as intranets. It is accessed via a web browser securely through your SSO login. It is integrated with other apps in the Nexus365 service.
SharePoint Online is designed to help you share and manage content, knowledge, and applications to make teamwork easier, to find information quickly and to collaborate seamlessly. SharePoint Online is suitable for creating intranets and collaborating in a formal way with colleagues. You can use it instead of departmental file shares, Google Team Drive or Dropbox.
Be advised that SharePoint Online sites require considerable set-up and maintenance. It is suited to use at a departmental level and only available via service request. Teams is a better tool for less formal collaboration or for small teams. OneDrive is a better solution if you want to store your own content and share with just a few colleagues.
-
SharePoint | IT Help (it.ox.ac.uk)
-
Downloadable guide for SharePoint Online | Microsoft.com
Further resources
-
Remote working: Resources to help you | IT Learning Centre (it.ox.ac.uk)
-
Nexus365: Up and running with Teams | IT Learning Centre workshop
-
Nexus365: Next steps with Teams and OneDrive | IT Learning Centre workshop
-
Compare OneDrive, Teams and SharePoint | IT Services leaflet